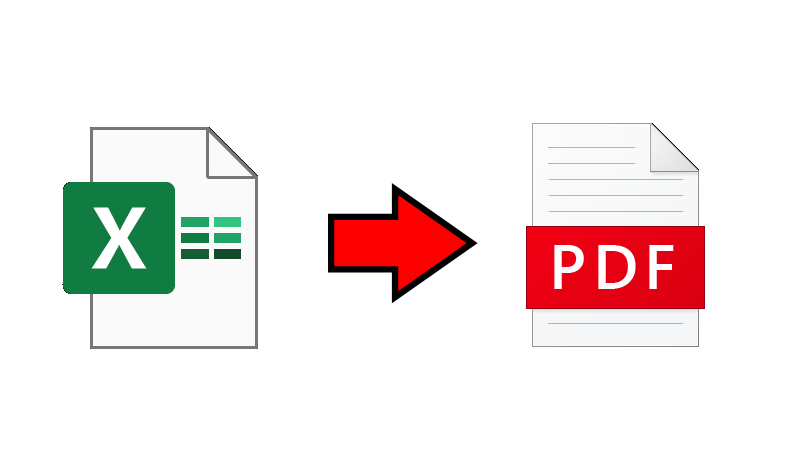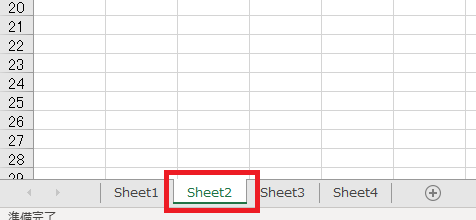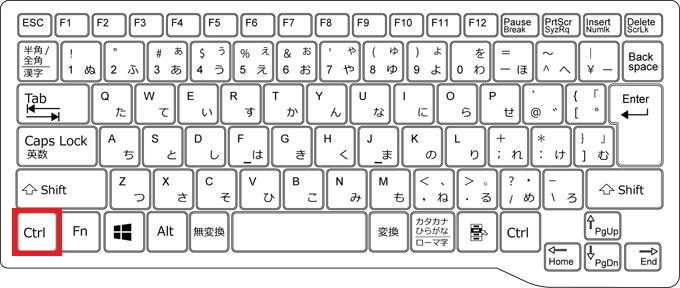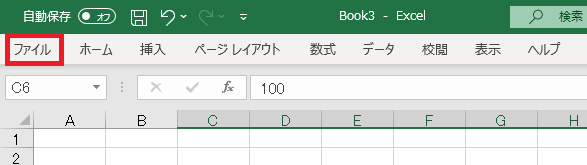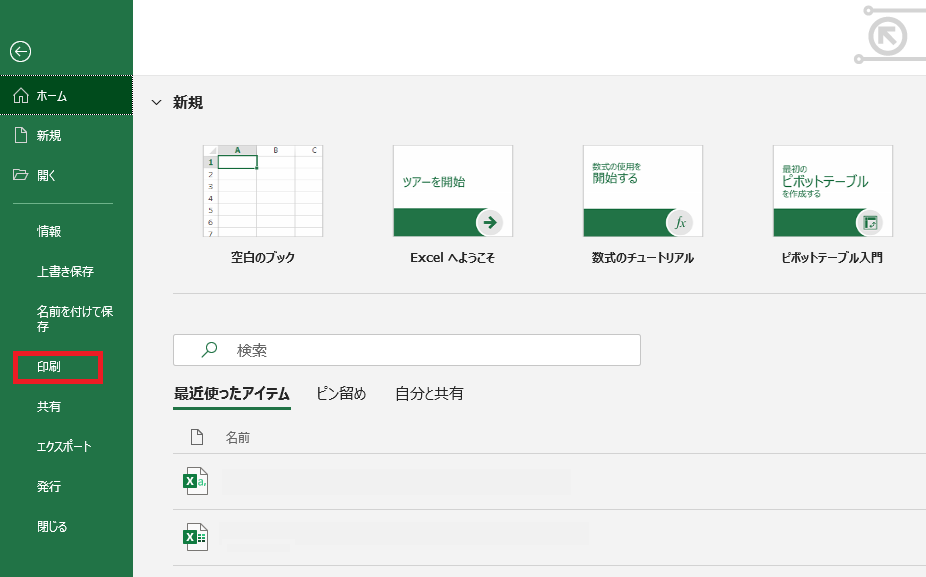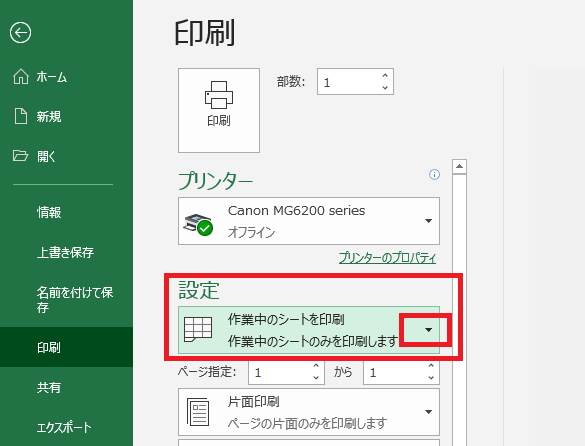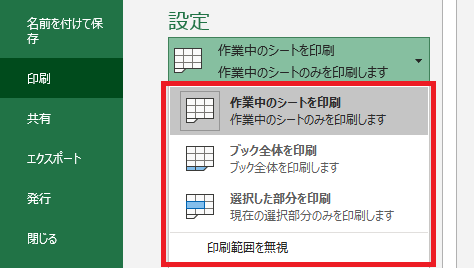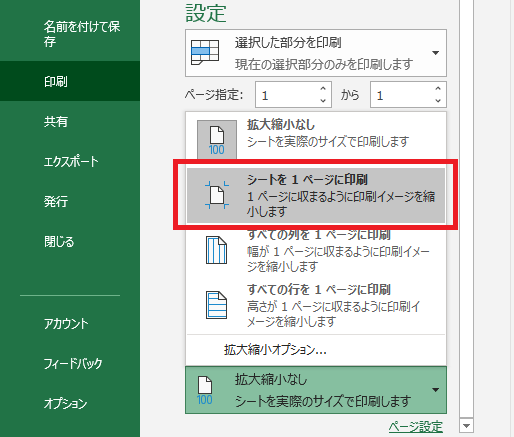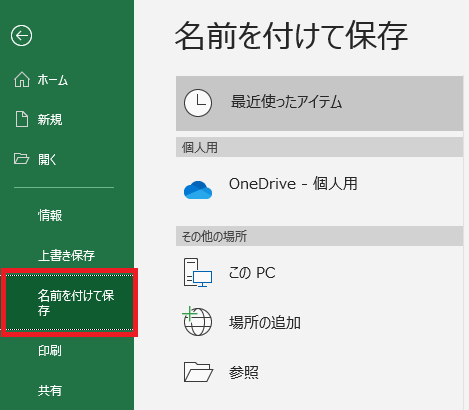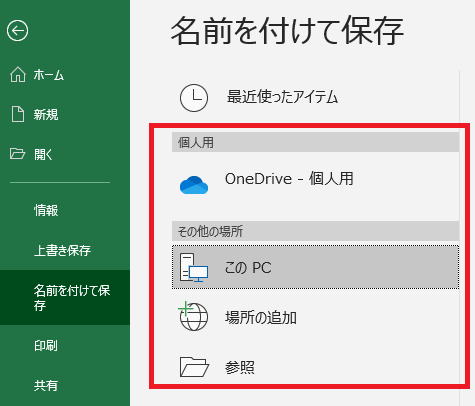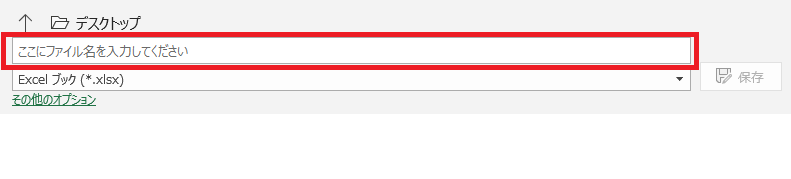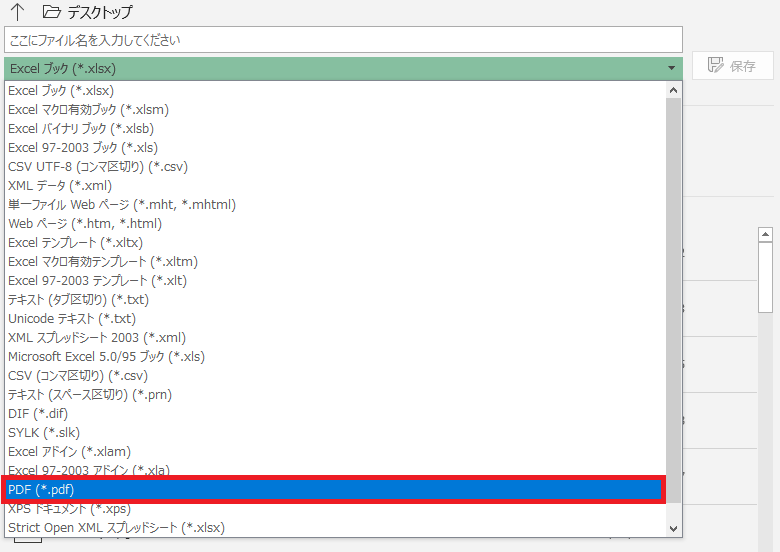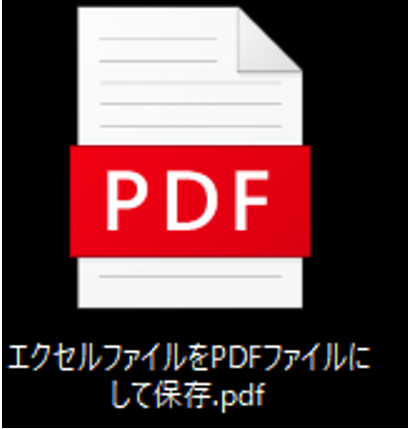エクセルファイルをpdfファイルで保存
エクセルで作成した、データをエクセルソフトが入っていない、パソコンやiphoneやipadなどで見たい、見て欲しい場合がありますよね???
そんな時、エクセルファイルをpdfで保存すると色々な端末で見ることができ便利です!
また、エクセルで作成したデータをpdfで保存してみたけど、エクセルのデータがうまく収まっていない等々・・・。よく耳にします。
この記事では、エクセルをpdfファイルで保存する方法について説明しています。
1 1分
pdfにするエクセルシートの選択
1つのエクセルシートをpdfにする場合
エクセルへの入力が終了したら、エクセルシートの中から、pdfにしたいシートをクリックする。
複数のエクセルシートをpdfにする場合
複数のエクセルシートをpdfにする場合は、キーボードの『Ctrl』を押したまま、pdfにしたいシートをすべてクリックしてpdfにしたいシートを選択する。
設定メニューで、どのシートをpdfにするかを設定する
まず、上のメニューの左端にある『ファイル』をクリックします。
左端のメニューの『印刷』をクリックします。
設定の一番上、『作業中のシートを印刷』をクリックし、プルダウンメニューを表示させます。
作成した複数のシートの中から選択したシートだけをpdfにする場合は、プルダウンメニューの中から、『作業中のシートを印刷』を選び、クリックします。
作製したシート全てをpdfにする場合は、ブック全体を選びクリックします。
1シートのエクセルを1ページのpdfに収める設定を行う
pdfにするエクセルシートの選択が終了したら、各エクセルシートを1ページに収める設定を行います。範囲を設定せずにpdfとして保存してしまうと、pdfの1ページにデータが収まらず、1シートのデータが複数のページに分散されるといった様な不具合が起こる可能性がありますので、pdfとして保存する前に、1シートのエクセルデータを1ページのpdfに収める設定を行います。
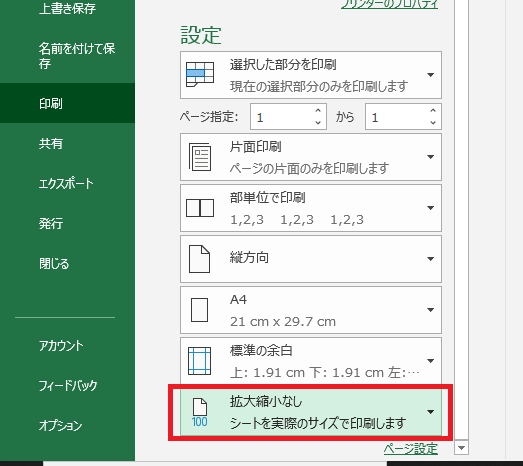
設定の一番下『拡大縮小なし』のところをクリックし、プルダウンメニューを表示させます。
プルダウンメニューの中から、『シートを1ページに印刷』を選びクリックします。
名前を付けてpdfで保存をする
1シートのエクセルデータを1ページのpdfに収める設定が終わったら、名前を付けてpdfファイルとして保存します。まず、左のメニューの『名前を付けて保存』をクリックします。
PDFにして保存したい場所を選択しクリックします。
データ入力したエクセルにPDFファイルとして保存する名前を付けます。
赤枠のところをクリックして、保存したいファイル形式のメニューを開きます。
ファイル形式一覧の中から、『PDF』を選択しクリックします。
保存をクリックし、PDFとして保存します。
保存した場所を確認すると、エクセルファイルで作成したデータをpdfファイルで保存することができています!
まとめ
エクセルファイルをpdfで保存すると、エクセルが閲覧できるソフトが入っていないパソコンやiphoneやipadなど、色々な端末で、閲覧することが可能になり便利です。
私の場合は、パソコンで作成したエクセルファイルを、すぐに確認してもらいたい時に、pdfファイルで保存して、メールやLINEで送信、送り先の相手にスマホで確認してもらったり等で活用しています。
もし、この記事が少しでも参考になったという方は、SNSボタンでシェアをお願いします!